Hai la tua enorme raccolta di film e serie tv sull’hard disk del PC o sul tuo NAS e vorresti visualizzarla tra i tuoi canali su Veezie.st? Questa guida fa per te!
Quello che ti andremo a spiegare oggi è come creare un piccolo server privato casalingo che si occuperà prendere tutti i film e serie tv che custodisci gelosamente nel tuo hard disk e renderli disponibili a qualsiasi dispositivo collegato alla tua rete domestica.
Dopodichè andremo ad inserire l’indirizzo del tuo server casalingo nella tua lista canali di Veezie.st per poter avere a tutti gli effetti il tuo canale privato che contiene tutti i tuoi film e serie tv, sempre a portata di mano.
Di cosa hai bisogno
- Un PC o un NAS (o qualsiasi altro dispositivo su cui possa essere installato Emby Server) contenente la tua collezione di Film e Serie TV
- Emby Server, scaricabile da https://emby.media/download.html
Che cos’è Emby Server
Emby Server è un Media Server, ovvero un software che permette di creare una raccolta di Film e Serie TV raggiungibili da qualsiasi tuo dispositivo tramite la tua rete domestica, senza bisogno di copiare i file sui vari dispositivi.
Preparazione dei video su Hard Disk
Al fine di dare la migliore chance possibile a Veezie.st di riconoscere i vostri Film e Serie TV e quindi scaricare automaticamente le locandine e tutte le varie informazioni, vi consigliamo di seguire queste linee guida per la preparazione dei vostri file.
Film
Non è importante la struttura delle cartelle, ma è importante includere l’anno di uscita del film nel nome del file tra parentesi, in modo da evitare ambiguità in caso di film con lo stesso titolo.
Questi sono esempi validi (ma ce ne sono molti altri)
\Movies\Avatar (2009).mkv\Movies\Pulp Fiction (1994).mp4\Movies\Reservoir Dogs (1992).mp4\Movies\The Usual Suspects (1995).mkv\Movies\Top Gun (1986).mp4oppure\Movies\A\Avatar (2009)\Avatar (2009).mkv\Movies\P\Pulp Fiction (1994)\Pulp Fiction (1994).mp4\Movies\R\Reservoir Dogs (1992)\Reservoir Dogs (1992).mp4\Movies\T\The Usual Suspects (1995)\The Usual Suspects (1995).mkv\Movies\T\Top Gun (1986)\Top Gun (1986).mp4
Serie TV
Per le serie TV suggeriamo di raggruppare gli episodi in cartelle con il nome della serie e l’anno di uscita tra parentesi (anche se qui è meno necessario rispetto ai film, in quanto generamente Veezie.st riesce a capire la serie tv corretta anche senza anno di uscita).
Ecco alcuni esempi di strutture supportate.
\TV\Glee (2009)\Stagione 1Glee S01E01.mp4Glee S01E02.mp4\Stagione2Glee 2x01 - Title.mp4Glee 2x02.mp4\TV\Seinfeld (1989)Seinfeld S01E01.mp4Seinfeld S01E02.mp4Seinfeld S02E02.mp4
Una volta che vi siete assicurati che i vostri video siano nella struttura corretta, potete procedere con l’installazione.
Installazione di Emby Server
Emby Server è disponibile per moltissimi sistemi operativi, una volta scaricata la versione corretta per il tuo, puoi procedere all’installazione.
Al termine dell’installazione partirà la procedura guidata di configurazione che è uguale per tutti i sistemi operativi.
Per prima cosa devi selezionare la lingua. (In generale ti suggeriamo di impostare “Italiano” ogni volta che ti viene richiesto di inserire la lingua durante la procedura di installazione)
Ti verrà richiesto di creare un utente e una password. Creane uno e imposta una password qualsiasi. Ti servirà per accedere e gestire Emby dal tuo browser.
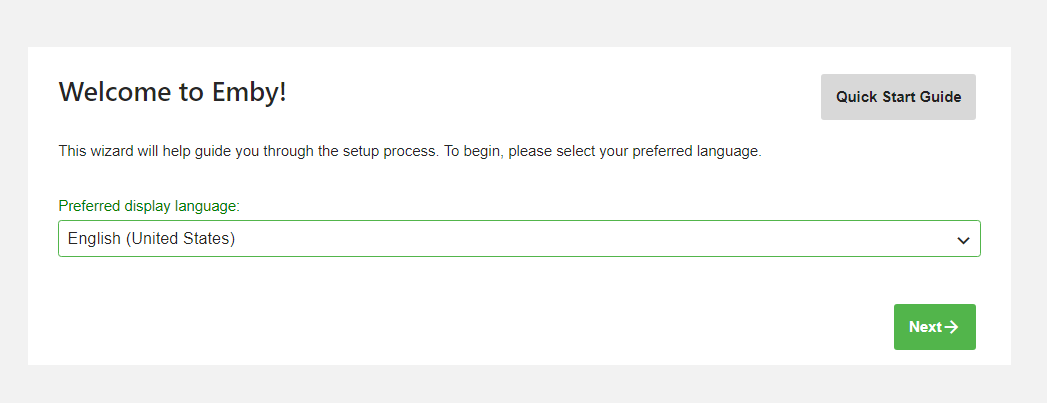
Successivamente dovrai andare a creare una o più “librerie” ovvero una sorta di “cartella” in cui saranno presenti i tuoi Film e Serie TV.
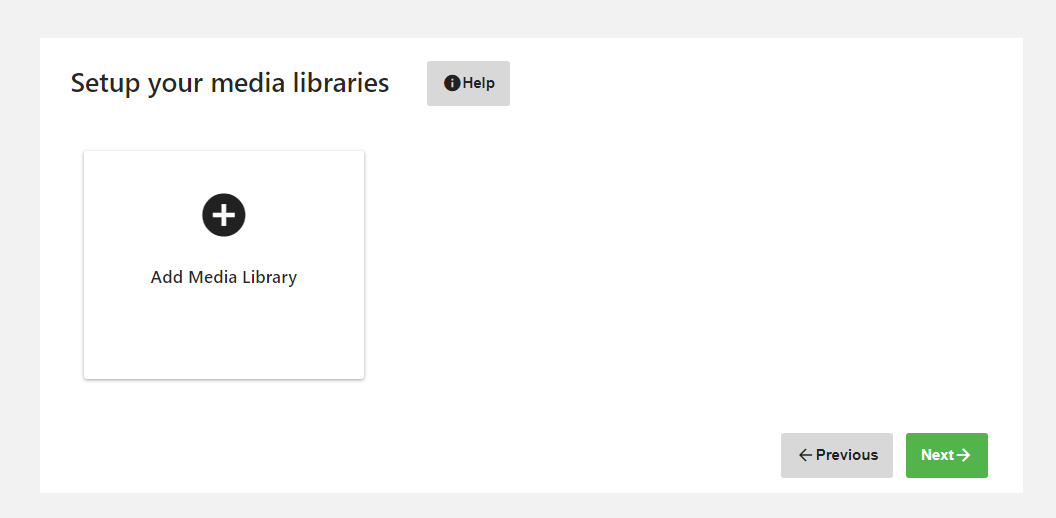
Al momento della creazione della libreria, dovrai anche andare a selezionare il tipo di file che andrai a metterci dentro. Per questo, affinchè tutto funzioni correttamente dovrai creare almeno una libreria per i Film e una per le serie tv.

Attenzione a selezionare correttamente il tipo di contenuto. (Movies o TV Shows) Se non selezionerai il tipo corretto, Veezie.st e Emby non potranno riconoscere quali file sono serie e quali sono film.
A questo punto inserite il nome della libreria (Non è importante il nome che sceglierete, ma suggeriamo di chiamare “Film” quella dei film e “Serie TV” quella delle serie.
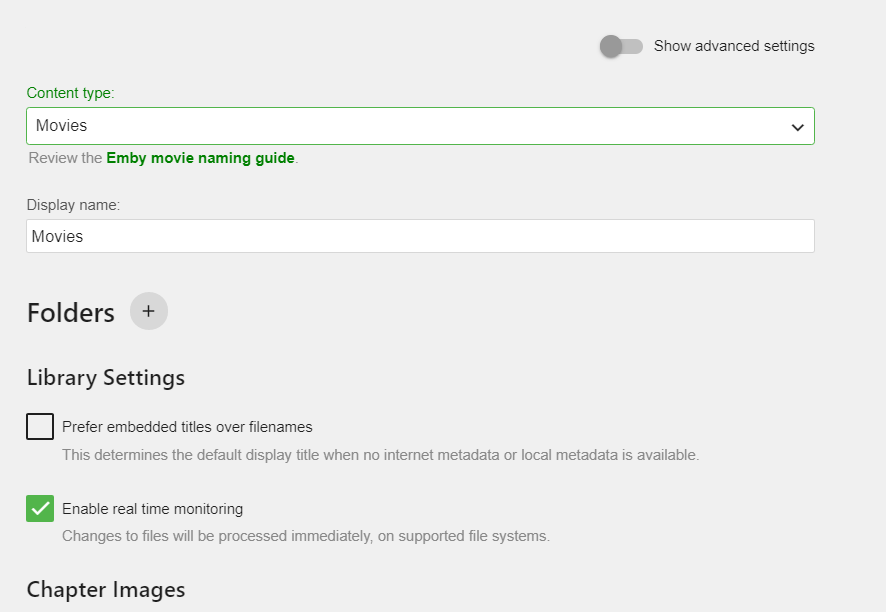
Ora cliccate sul “+” accanto a Folders. Questo ti mostrerà le cartelle del tuo Hard Disk, in questo modo puoi andare a selezionare le cartelle da andare a inserire nella libreria che stai creando.
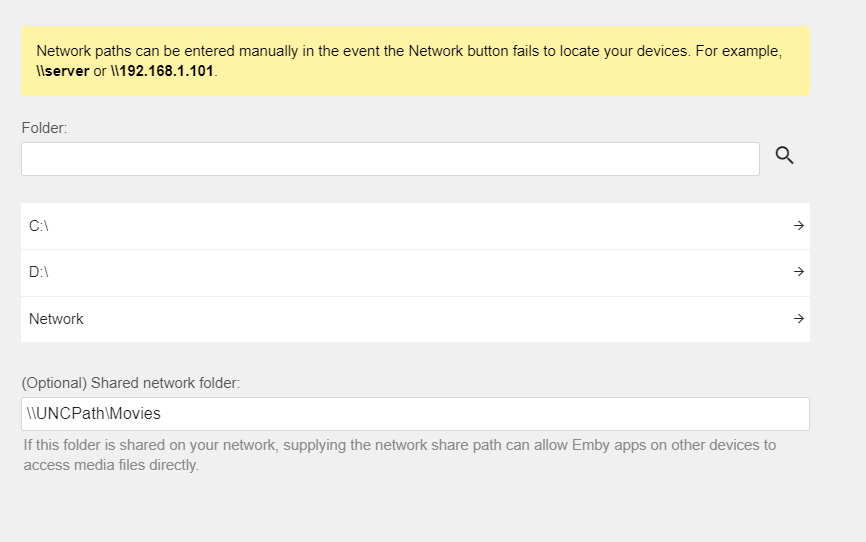
Proseguite nell’installazione ricordando di settare “Italiano” ogni volta che vi verrà richiesta la lingua.
Una volta finita la procedura di installazione, dovreste ottenere qualcosa di simile a questo
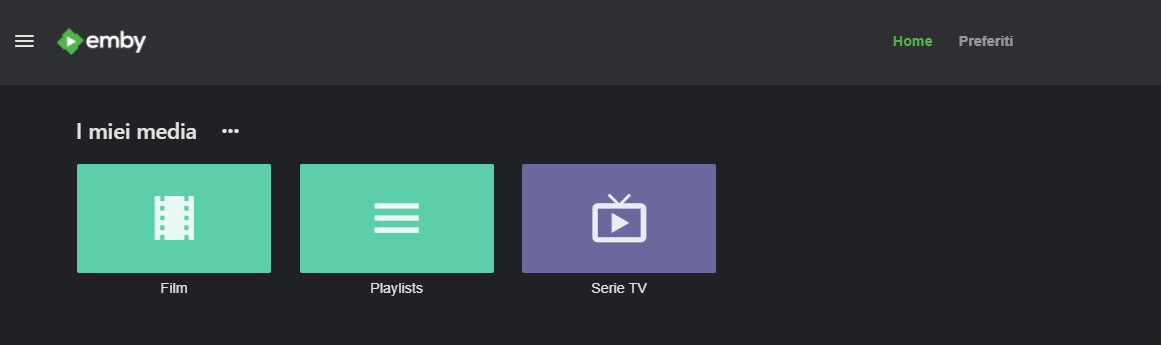
La tua libreria personale è pronta e ora puoi procedere ad inserire il tuo canale personale in Veezie.st
Collegare Emby a Veezie.st
Puoi inserire Emby all’interno della tua lista canali di Veezie.st proprio come faresti con qualsiasi altro canale, ma prima devi ricavare l’indirizzo del tuo Emby Server.
Cliccando sul tasto impostazioni di Emby, ti si aprirà questa schermata.
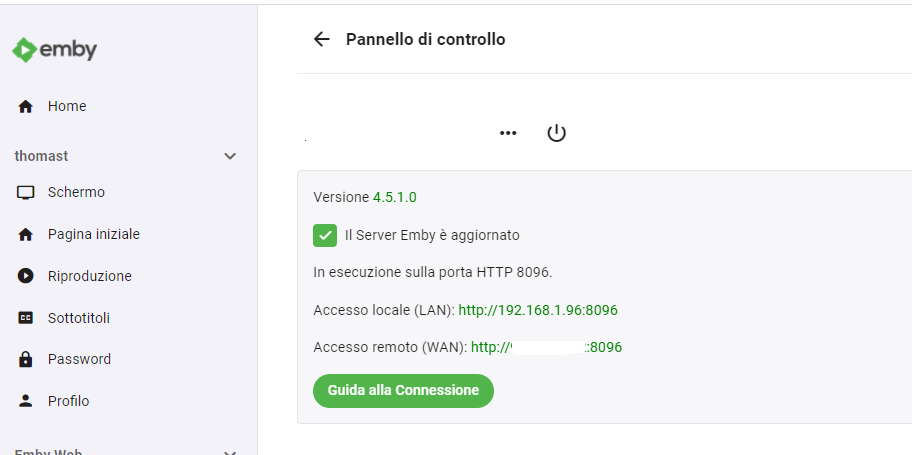
Vedrai una voce con scritto “Accesso locale” e una con scritto “Accesso remoto”.
Puoi copiare uno di questi due indirizzi. La differenza è che quello “locale” funzionerà solo se il dispositivo su cui stai usando Veezie.st è collegato alla tua rete Wifi (o via cavo) domestica, mentre quello “remoto” funzionerà anche fuori casa con rete 4g o con altri Wifi.
Noi useremo quello locale perchè utilizzando quello remoto potrebbe richiedere ulteriori configurazioni al router. Per maggiori informazioni sulla modalità remota ti suggeriamo di cliccare sul tasto “Guida alla connessione” presente sotto l’indirizzo remoto.
Una colta copiato l’indirizzo di Emby server dovreste aver ottenuto una cosa del genere:
http://192.168.1.96:8096/
Per poter funzionare ha bisogno di ancora uno step, ovvero la “chiave api”. La chiave api è una sorta di “password” che serve per permettere a Veezie.st di accedere alla tua libreria e importarla. Per creare una chiave api puoi aprire le impostazioni di Emby e selezionare “Chiavi api” o “Api key” dal menù.
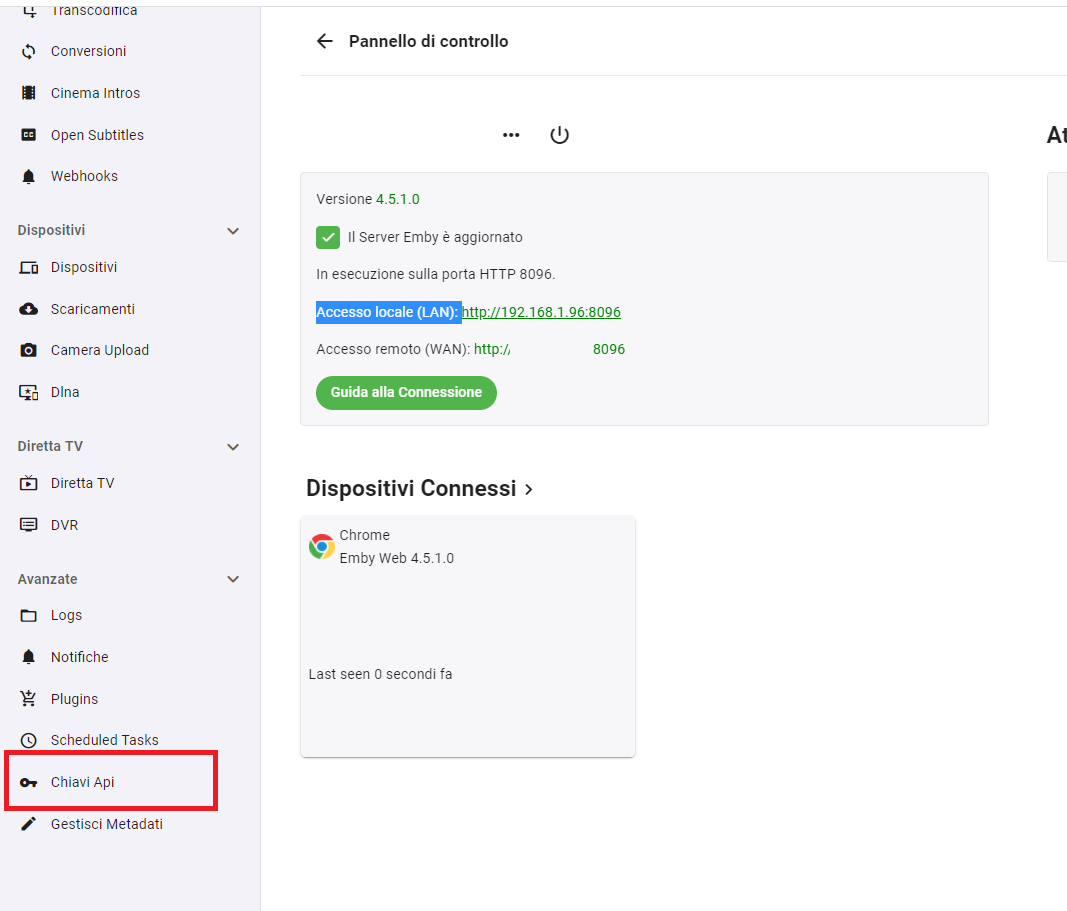
Nella schermata che si aprirà cliccate su “Nuova chiave api” e inserite “Veezie.st” come nome. Dovreste ottenere qualcosa del genere. La parte che ci interessa è quella evidenziata in giallo nello screenshot. Copiatela.

Se per caso non doveste avere la voce “Chiavi Api” nel menù di Emby, significa che state usando una versione di Emby server non aggiornata. Aggiornate all’ultima versione
Ora che avete anche la vostra Chiave Api siete pronti per costruire il link finale da inserire nella lista canali di Veezie.st. Recuperate l’indirizzo che avevate copiato prima ed aggiungeteci in fondo la stringa ?api_key=a352d1e0d0c445c1baffe884d98633a3 (questo è un esempio, ovviamente dopo l’uguale dovete mettere la chiave api che avete generato prima).
Otterrete un indirizzo di questo tipo:
http://192.168.1.96:8096/?api_key=a352d1e0d0c445c1baffe884d98633a3
Copiatelo e incollatelo all’interno della vostra lista canali come fareste con qualsiasi altro indirizzo web.
Se avete fatto tutti i passaggi correttamente, adesso vedrete la vostre librerie di Emby all’interno di Veezie.st.
Formati video supportati
Sfortunatamente non tutti i formati video sono supportati. Il formato .mp4 è sicuramente supportato da tutte le piattaforme per cui è il formato che vi consigliamo, per gli altri formati ci sono alcune postille.
Di seguito una lista dei formati video supportati da ogni piattaforma.
Android
- .mp4 -> supportato
- .mkv -> supportato (in caso di file con doppia traccia audio o sottotitoli, suggeriamo MX Player per gestirli)
- .avi o altri formati video -> non supportato da player integrato, supportato da MX player e altri player esterni
iOS
- .mp4 -> supportato
- .mkv -> non supportato da player integrato, supportato da VLC e altri player esterni
- .avi o altri formati video -> non supportato da player integrato, supportato da VLC e altri player esterni
Desktop
- .mp4 -> supportato
- .mkv -> supportato in player integrato ma senza possibilità di andare avanti e indietro, supportato su VLC e altri player esterni (è necessario copiare il link del flusso video e incollarlo nel player esterno)
- .avi o altri formati video -> non supportato da player integrato, supportato da VLC e altri player esterni (è necessario copiare il link del flusso video e incollarlo nel player esterno)